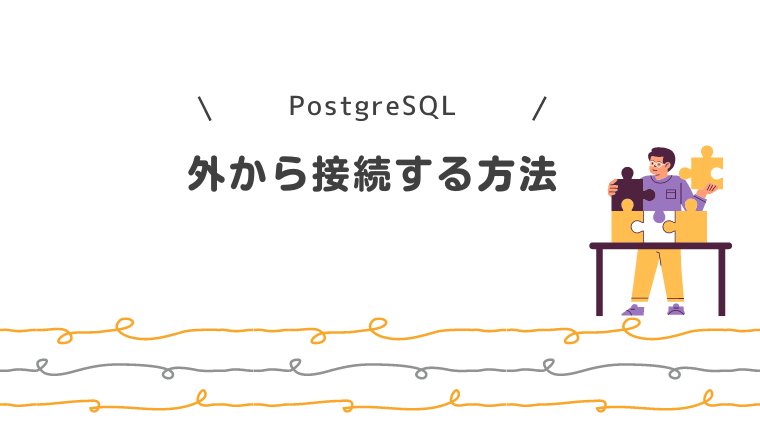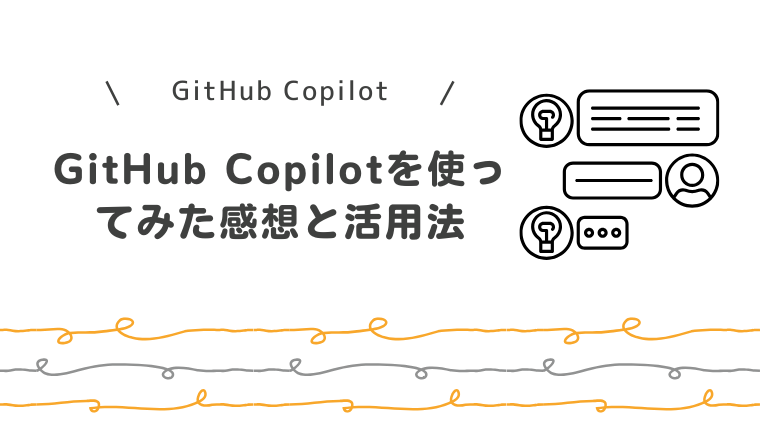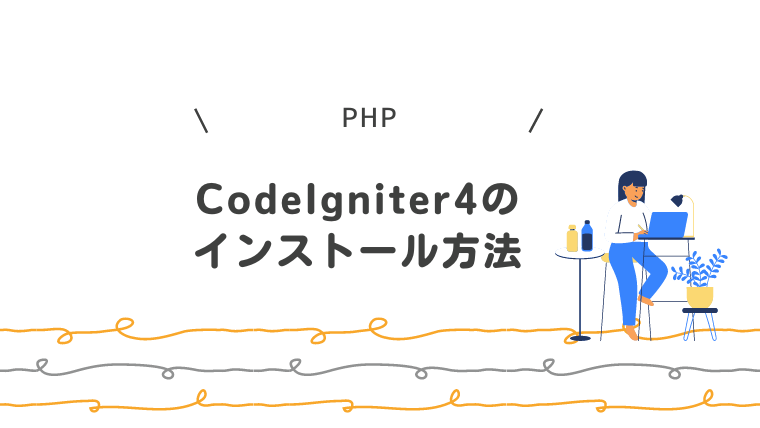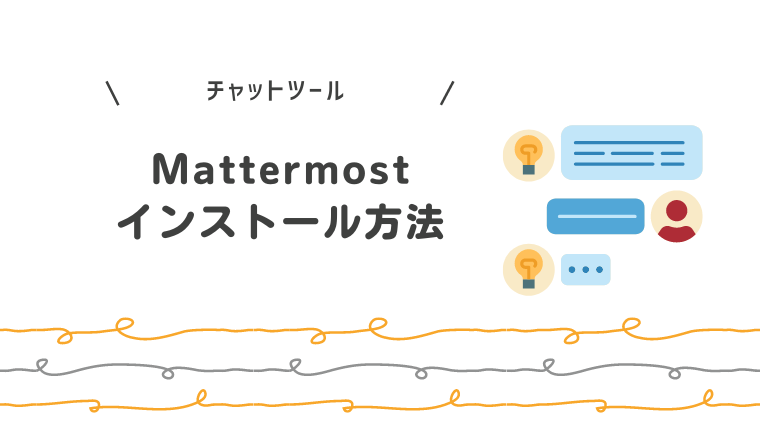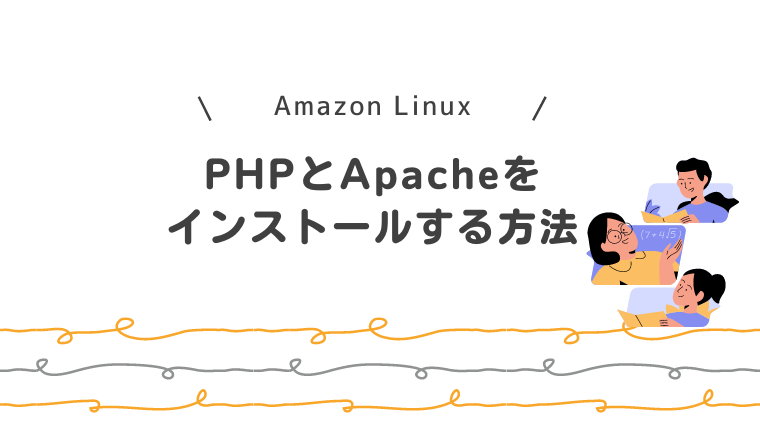Amazon LinuxにPostgreSQLをインストールする方法

はい、hebiです。
Amazon LinuxにPostgreSQLをインストールする方法を記事にしたいと思います。
PostgreSQLとは
PostgreSQLはオープンソースのリレーショナルデータベース(RDBMS)です。誰でも無料で利用できます。標準的なSQL文を使用してデータベースにアクセスできるので、SQLServerを利用したことがある方は問題なく利用できると思います!!
PostgreSQLのインストール
早速、PostgreSQLのインストールを行いましょう。
インストール
以下のコマンドをTera Termで実行します。
sudo yum install postgresql15-server postgresql15-contribインストールするサイズを問われるので「y」を入力して実行してください。
初期化
インストールが完了したら、PostgreSQLを初期化します。これを実行しないとサービスを開始できません。
sudo postgresql-setup initdbサービス開始
PostgreSQLを起動します。
sudo systemctl start postgresqlサーバー再起動時のPostgreSQL自動起動設定
システム起動時にPostgreSQLが自動的に起動するように設定します。
sudo systemctl enable postgresql以上でインストール完了です。
DB作成
DBを作成し権限の設定を行いましょう。
ログイン
インストール時にデフォで作成されるユーザpostgresでログインします。
sudo -u postgres psqlDB作成
以下のコマンドでDBを作成します。「testdb」というDBを作成しました。
CREATE DATABASE testdb;ユーザ作成
DBにアクセスするユーザを作成します。
以下のコマンドを実行し、新しいユーザを作成します。「hebi」というユーザを作成しました。パスワードは「password」です。
CREATE USER hebi WITH PASSWORD 'password';権限付与
作成したユーザへ権限を付与します。
作成したユーザに権限を付与します。ここでは、全てのデータベースと全てのテーブルに対する権限を付与しますが、必要に応じて権限を調整してください。
ALTER USER hebi WITH SUPERUSER;ログアウト
PostgreSQLからログアウトします。
\q以上でDB作成完了です。
認証方式変更
初期設定の認証方式ではpeer(クライアントのPostgreSQLユーザー名がOSのユーザー名と一致する場合)、ident(クライアントのIPアドレスが 127.0.0.1である場合にのみ接続を許可)の設定になっています。そのため、pgAdminやA5SQLなどのツールからの接続ができない状態です。
認証方式をパスワード認証に変更します。
PostgreSQLの設定ファイルを開く
PostgreSQLの設定ファイルを開きます。
sudo nano /var/lib/pgsql/data/pg_hba.confmd5へ認証方式変更
md5に変更して保存します。(Ctrl+X y enter)
local all all md5
# IPv4 local connections:
host all all 127.0.0.1/32 md5
# IPv6 local connections:
host all all ::1/128 md5PostgreSQL再起動
PostgreSQLを再起動して、変更を反映させます。
sudo systemctl restart postgresql以上で認証変更設定完了です。これでDBへ接続できると思います。
接続確認(A5SQL)
A5SQLで接続を確認してみましょう!
A5SQLインストール
A5SQLは以下からインストールできます。
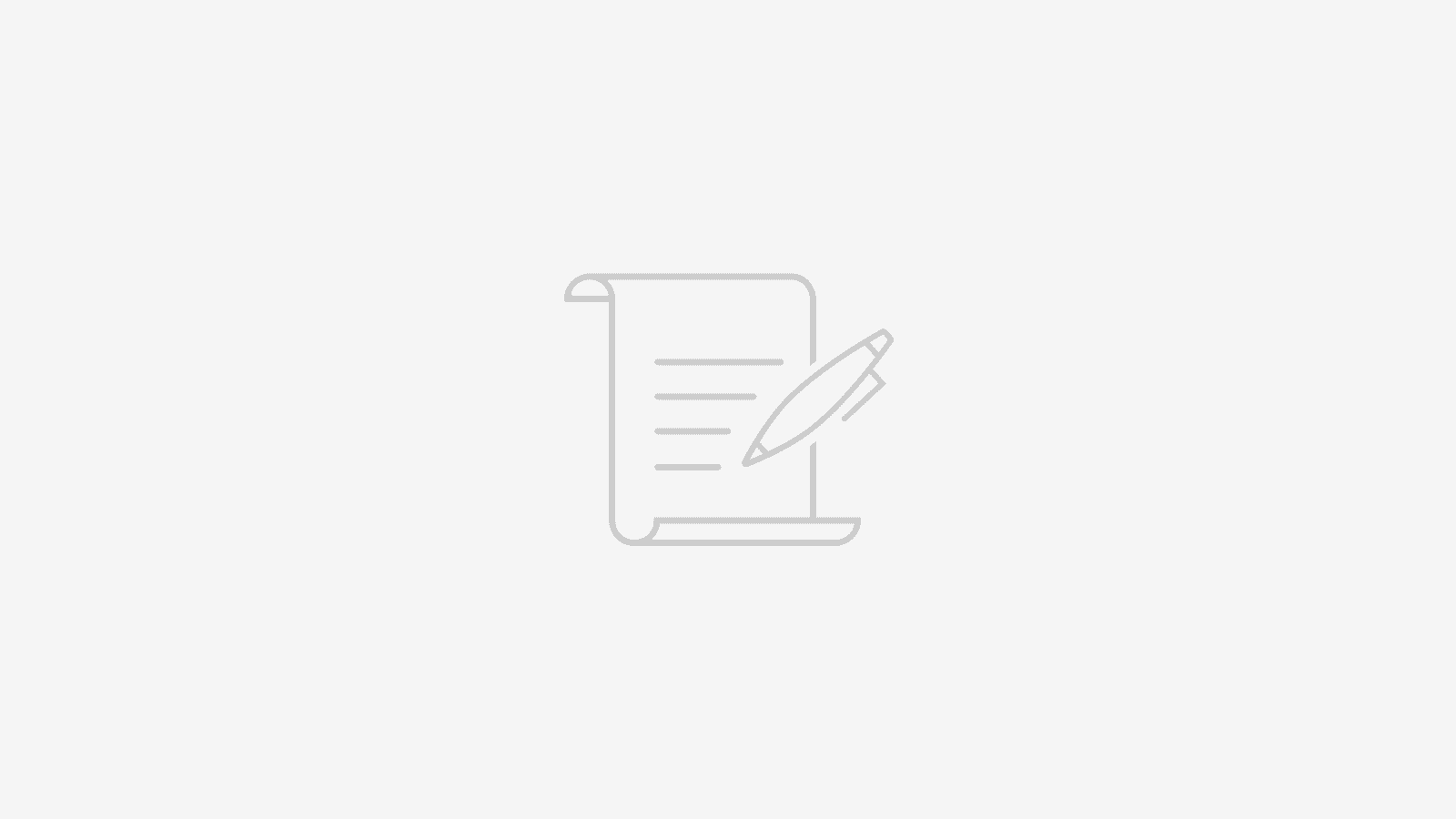
PostgreSQL選択
データベースの追加から「PostgreSQL」を選択します。
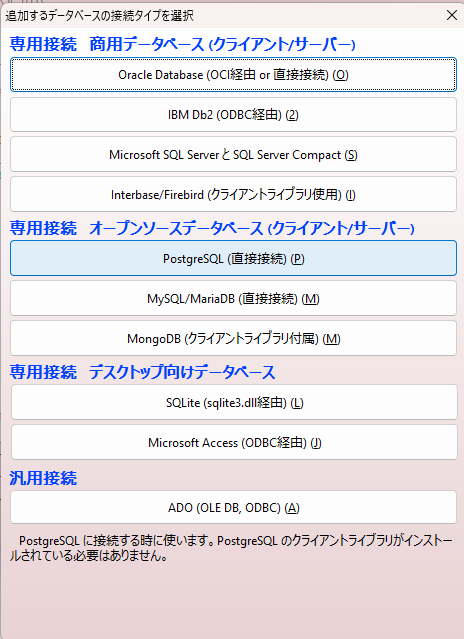
基本設定
「DB作成」、「ユーザ作成」の項目で設定したデータベース名、ユーザID、パスワードを入力します。
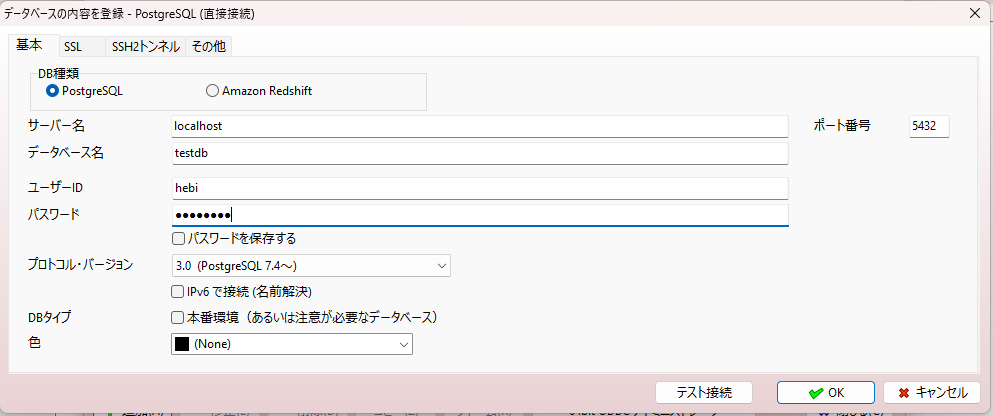
SSHトンネル設定
「SSH2トンネル」タブでSSH2ホスト名(Amazon LinuxのIP)、ユーザーID、秘密鍵ファイルを入力して「テスト接続」ボタンを押すと「接続に成功しました。」メッセージが表示されると成功です!
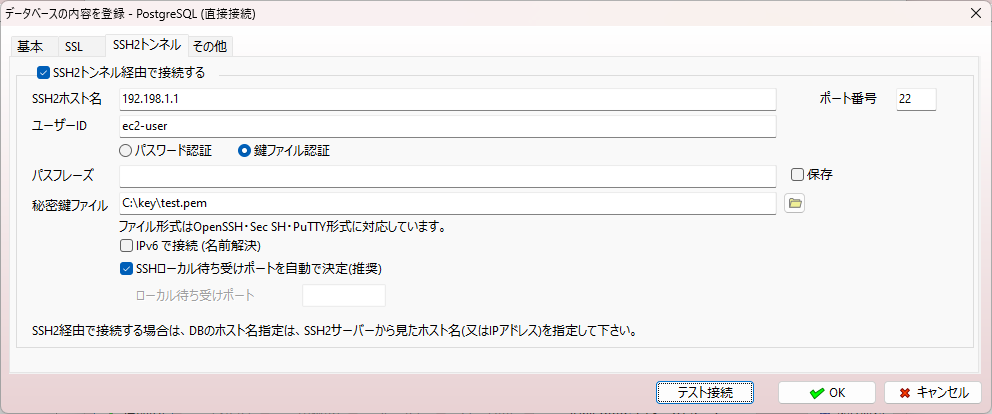
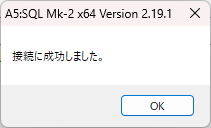
接続確認(pgAdmin)
pgAdminでも接続を確認してみましょう!
pgAdminは以下からインストールできます。
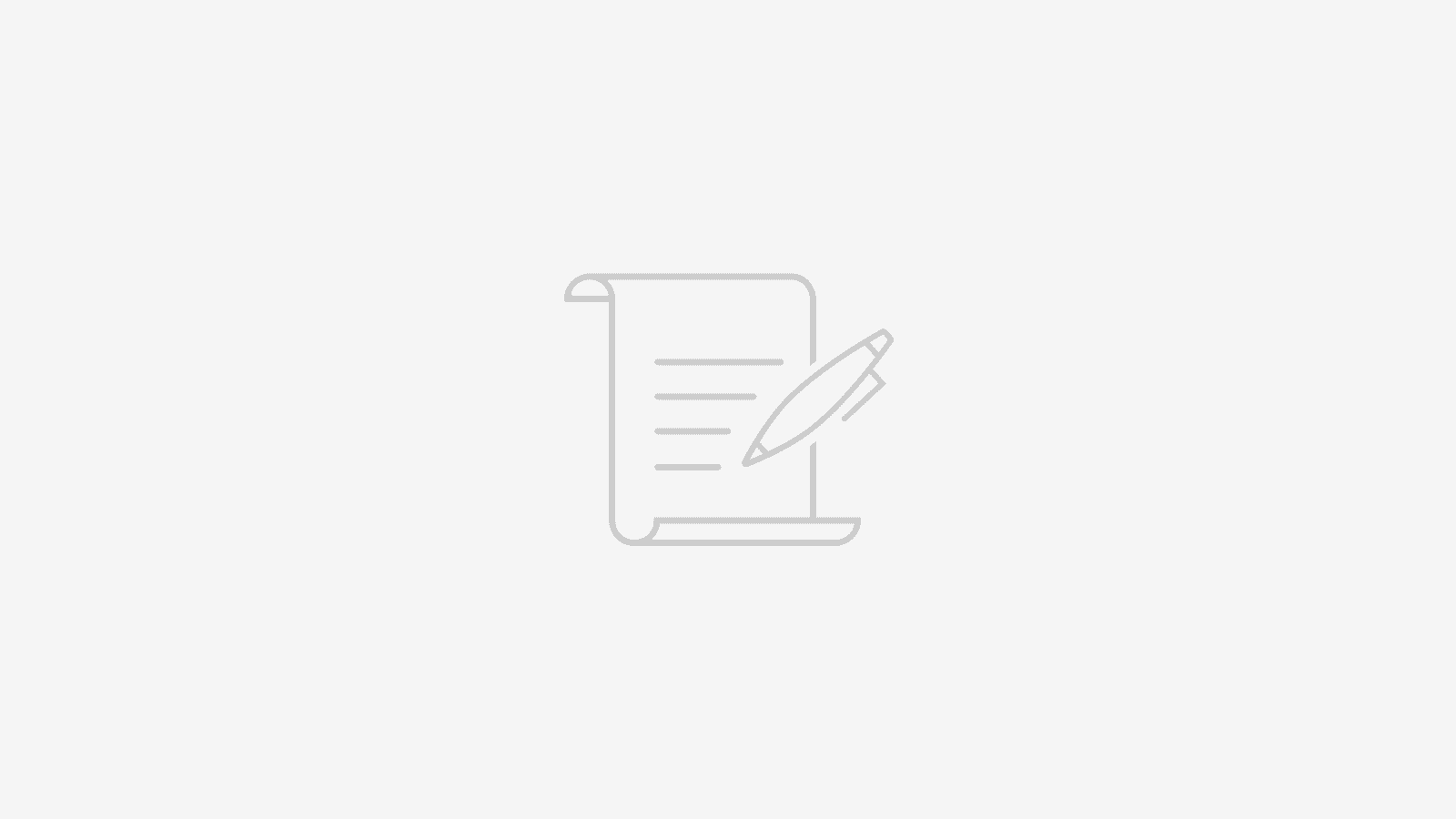
General設定
Generalタグで「名前」を入力します。
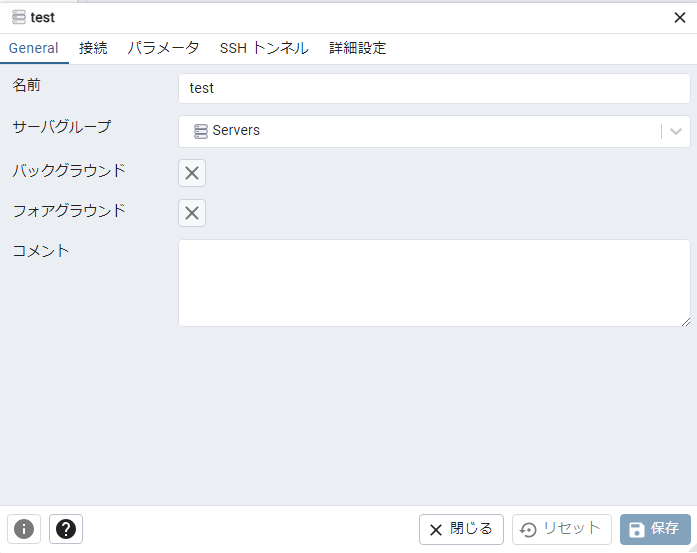
接続設定
「接続」タブで以下を入力します。
ホスト名:localhost
管理データベース、ユーザ名、パスワードに「DB作成」、「ユーザ作成」の項目で設定したデータベース名、ユーザID、パスワードを入力します。
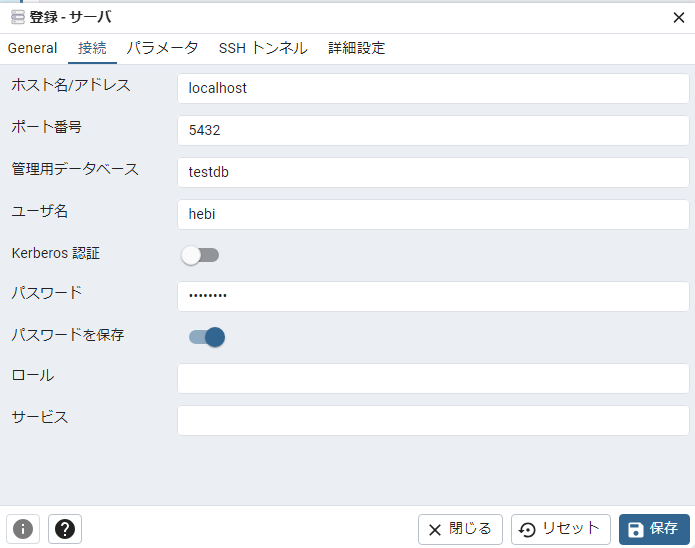
SSHトンネル設定
SSHトンネルタグで以下を設定します。
トンネルホスト:Amazon LinuxのIPアドレス
ユーザ名:Amazon Linuxのユーザ名(デフォの場合:ec2-user)
識別情報ファイル:pemファイルのパス
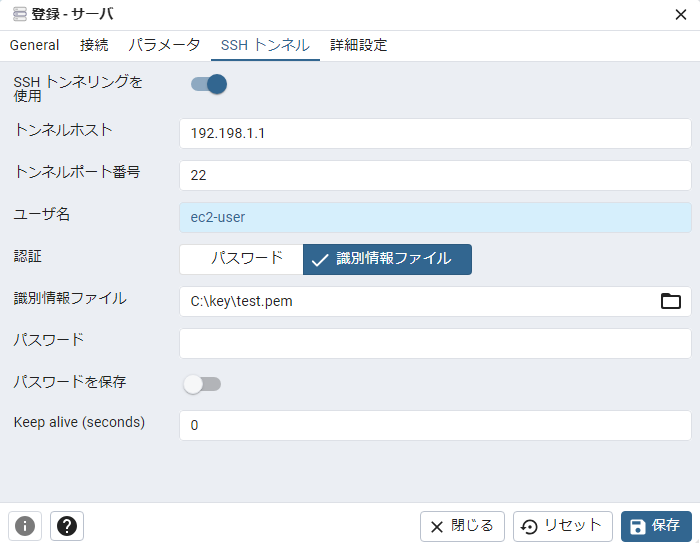
接続確認
「保存」を押下すると接続され、作成したDBが参照できるようになります。
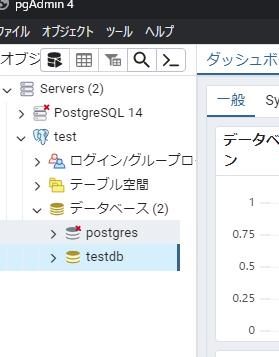
最後に
PostgreSQLのインストールが完了し、接続までできましたでしょうか?
次回はCodeIgniter4のインストール方法を記事にしたいと思います!
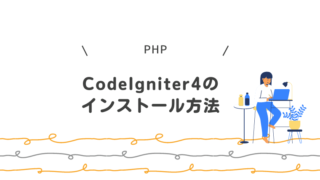
最後までお読みいただきありがとうございました(^^)/